当与别人分享你的工作簿时,你不希望其他人看到其中特定的工作表。这种时候,通常的做法是:隐藏工作表,然后保护工作簿。这样其他人无法取消隐藏工作表。
但是,保护工作簿时,除了无法取消隐藏工作表,其他如插入、删除、移动、复制工作表等操作也无法进行。
![图片[1]-Excel 数据保护技巧 — 「深」隐藏工作表-一鱼](https://yiyu0.cn/wp-content/uploads/2025/01/20250121191817987-图片.png)
如果我们仅仅需要隐藏工作表,不限制对工作簿的其他操作,又不希望其他人能直接取消隐藏工作表,有没有办法呢?
有,那就是「深」隐藏工作表。当工作表被深隐藏时,使用人无法用常规操作取消隐藏,也就无法知道有工作表被隐藏。
下面介绍如何深隐藏工作表。
深隐藏工作表
第一步:进入 Excel 开发环境
选择任意一工作表,右键工作表名称,点击「查看代码」,进入 Excel 开发环境。
![图片[2]-Excel 数据保护技巧 — 「深」隐藏工作表-一鱼](https://yiyu0.cn/wp-content/uploads/2025/01/20250121191831728-图片.png)
第二步:设置工作表显示属性
- 在左上角工作簿信息栏里,点击选择要深隐藏的工作表;
- 选择工作表后,左下角将出现其属性栏。其中将「Visible」属性设置为「2 – xlSheetVeryHidden」;
- 关闭开发环境窗口,完成隐藏。
![图片[3]-Excel 数据保护技巧 — 「深」隐藏工作表-一鱼](https://yiyu0.cn/wp-content/uploads/2025/01/20250121191839889-图片.png)
工作表被深隐藏后,在右键工作表名称菜单里,可以看到当前没有隐藏的工作表。
![图片[4]-Excel 数据保护技巧 — 「深」隐藏工作表-一鱼](https://yiyu0.cn/wp-content/uploads/2025/01/20250121191856723-图片.png)
取消深隐藏工作表
以上就是深隐藏工作表的详细步骤。如果想取消深隐藏的工作表,重复上面的步骤,将「Visible」属性设置为「-1 – xlSheetVisible」即可。
![图片[5]-Excel 数据保护技巧 — 「深」隐藏工作表-一鱼](https://yiyu0.cn/wp-content/uploads/2025/01/20250121191904828-图片.png)
感谢您的来访,获取更多精彩文章请收藏本站。

供学习和研究使用,请在下载后24小时内删除
购买前可以联系作者确认资源信息,防止交易矛盾
© 版权声明
THE END




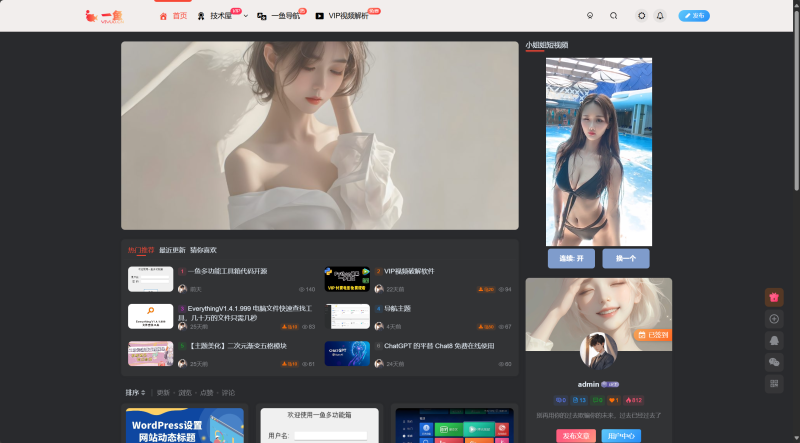

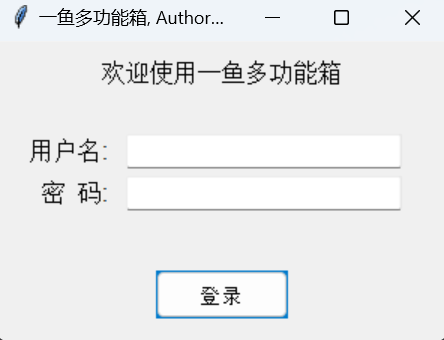

-800x450.jpg)






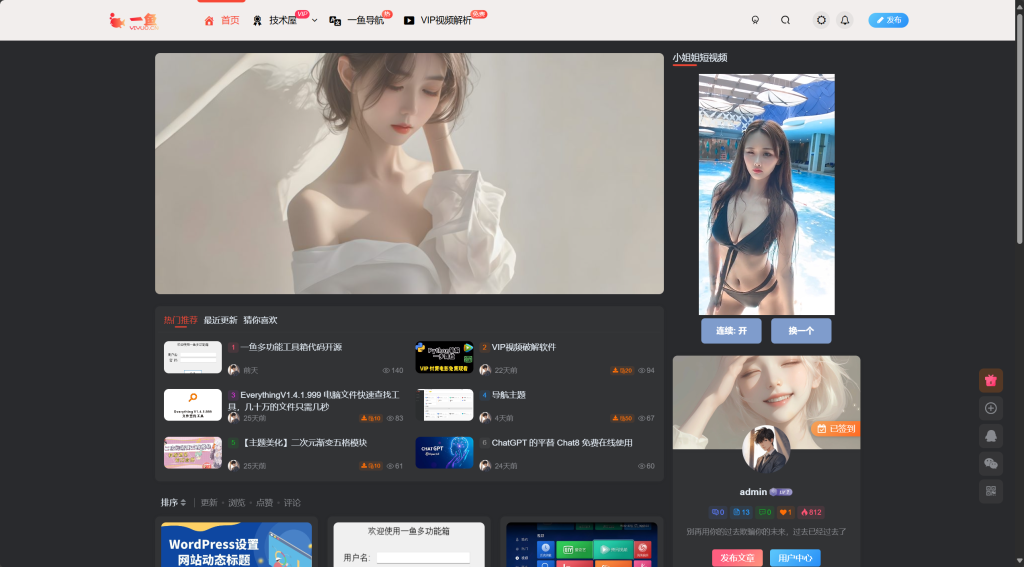


-1024x576.jpg)



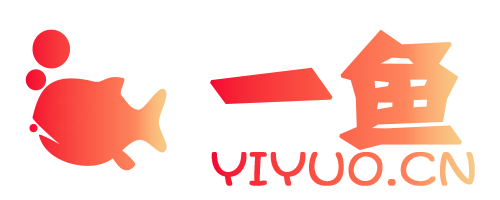
暂无评论内容